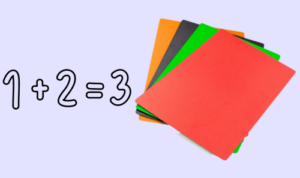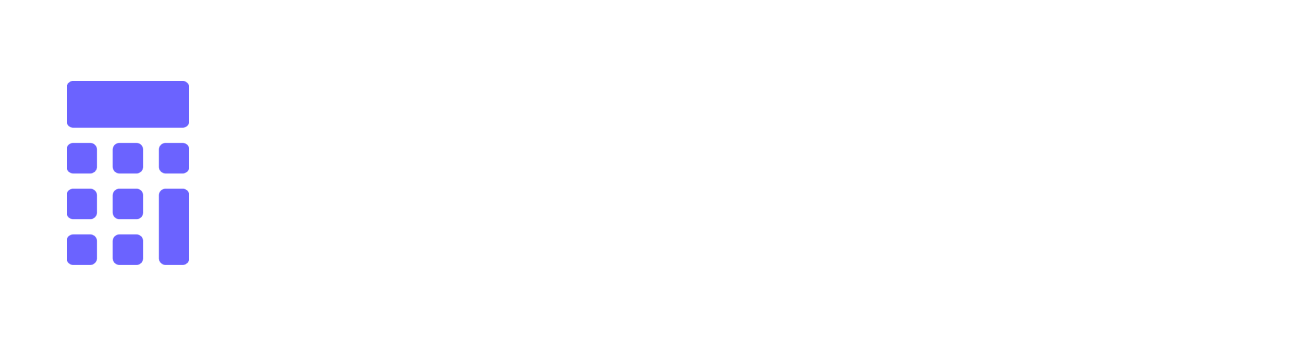Der Press-to-Test-Modus (auch Prüfungsmodus oder Klausurmodus genannt) der TI Nspire CX Taschenrechner ist eine effektive Sicherheitsfunktion für Prüfungssituationen, die den Zugriff auf gespeicherte Dokumente und Daten sperrt. In diesem Artikel stellen wir dir zwei Schritt-für-Schritt-Anleitungen vor, mit denen du den Press-to-Test-Modus verlassen kannst. Mit unseren Anleitungen sparst du nicht nur Zeit, sondern lernst auch die Ti-Nspire Taschenrechner und ihre Funktionen besser kennen. Die Anleitungen sind für alle Ti-Nspire Rechner Modelle gültig.
Was ist der Press-to-Test-Modus?
Moderne Taschenrechner wie der Ti Nspire CX II-T oder der Ti Nspire CX II-T CAS können nicht nur komplexe Gleichungen lösen, sondern auch eine Vielzahl von Dokumenten und Daten speichern. Dies bietet auch die Möglichkeit, in Prüfungssituationen auf diese Daten zuzugreifen. Aus diesem Grund dürfen diese Rechner in der Regel nur im Press-to-Test-Modus in Prüfungen eingesetzt werden.
Sobald der „Press-to-Test“-Modus aktiviert ist, werden alle Dokumente und Daten gesperrt, ohne dass der Rechner zurückgesetzt werden muss und Daten verloren gehen.
Der Press-to-Test-Modus kann leicht aktiviert werden. Jedoch ist es etwas aufwendiger, den Press-to-Test-Modus wieder zu verlassen. Im Folgenden stellen wir dir Möglichkeiten vor, wie du den Press-to-Test-Modus verlassen kannst.
Press-to-Test-Modus verlassen: Was du benötigst
Um den Press-to-Test Modus zu verlassen, benötigst du folgende Dinge:
- Den Taschenrechner: Ti-Nspire CX, CAS, CX II-T oder CX II-T CAS
- Ein passendes Mini USB B auf Mini USB B Datenkabel bzw. einen Adapter
- Optional: Die offizielle Schülersoftware von Texas Instruments: „TI-Nspire CX CAS Schüler Software“ (für Methode 2)
Methode 1: Press-to-Test Modus mit Hilfe eines zweiten TI-Nspire verlassen
Für diese Methode werden zwei TI-Nspire Taschenrechner und ein Mini USB B-zu-Mini USB B-Kabel benötigt. Dieses Kabel ist normalerweise im Lieferumfang enthalten und muss nicht extra gekauft werden. Wenn du deinen Taschenrechner gebraucht gekauft hast, kannst du das Kabel günstig bei Amazon oder eBay erwerben. Im Folgenden findest du eine Schritt-für-Schritt-Anleitung, mit der du den Prüfungsmodus verlassen kannst:
- Verbinde die beiden TI-Nspire mit dem Mini USB B auf Mini USB B Kabel.
- Drücke die Scratchpad-Taste (unter der ESC-Taste).
- Drücke auf DOC und wähle im sich öffnenden Fenster Punkt 9 „Press-to-Test“ und danach „Press-to-Test verlassen“.
- Der Rechner sollte nun neu starten und den Press-to-Test-Modus verlassen.
Methode 2: Press-to-Test Modus mit Hilfe der PC Software verlassen
Um den Press-to-Test-Modus mit dem PC verlassen zu können, wird die offizielle Schülersoftware von Texas Instruments und ein USB-zu-Mini USB B-Datenkabel benötigt. Die Software ist für Windows und Mac OS erhältlich. Befolge die folgenden Schritte, um den Press-to-Test-Modus deines TI Nspire Taschenrechners zu verlassen:
- Installiere die Software auf deinem Computer und starte sie.
- Verbinde deinen TI Nspire mit einem USB auf Mini USB B Datenkabel mit deinem PC. Der Rechner sollte nun unter „Angeschlossene Taschenrechner“ erscheinen.
- Erstelle nun ein leeres Dokument über „Datei“ -> „Neues TI-Nspire Dokument“.
- Speichere das Dokument unter dem Namen „Exit Test Mode“ auf dem TI-Nspire.
- Der TI-Nspire sollte nun automatisch neu starten und den Press-to-Test Modus verlassen.
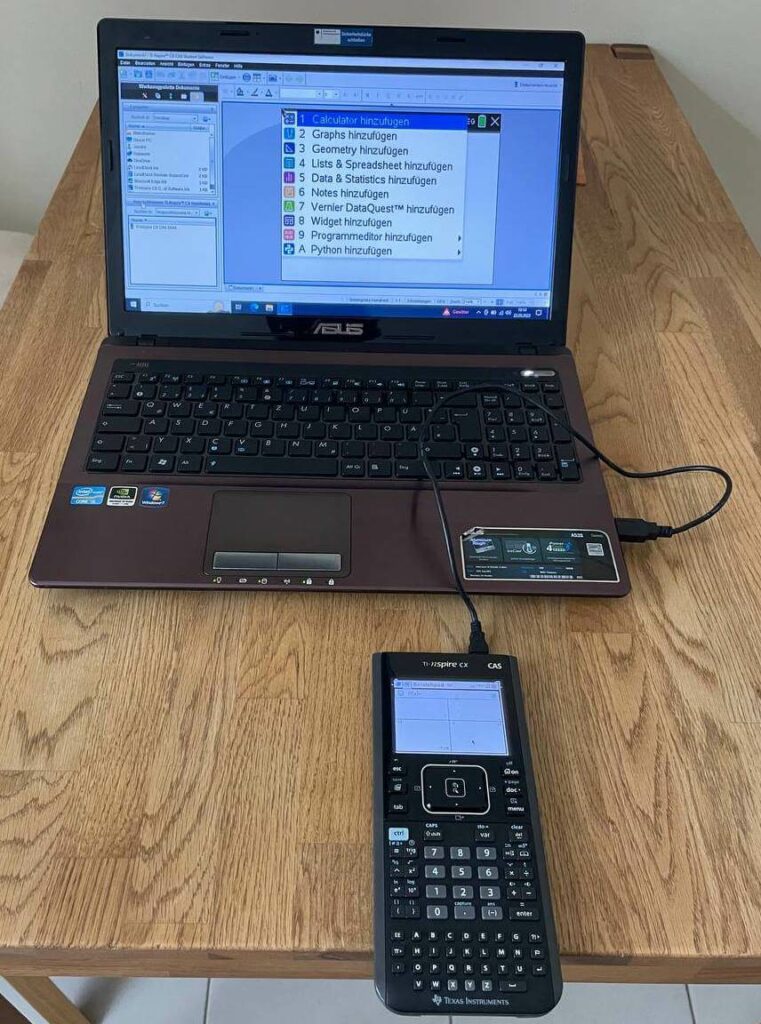
Press-to-Test Modus aktivieren
Um den Press-to-Test-Modus wieder zu aktivieren, gehe wie folgt vor:
- Verwende die Tasten CTRL und ON (Home Taste) aus, um den TI-Nspire auszuschalten.
- Betätige die Tasten ESC und ON, bis der Rechner startet und sich das Press-to-Test Menü öffnet.
- In diesem Fenster können einzelne oder alle Funktionen gesperrt werden. Nach der Auswahl der gewünschten Funktionen muss die Sperrung nur noch mit ENTER bestätigt werden.
- Der Taschenrechner sollte nun automatisch im Press-to-Test-Modus neu starten.
Jetzt kannst du den Modus ohne weitere Hilfsmittel nicht mehr verlassen. Du erkennst den Press-to-Test-Modus zusätzlich an der blinkenden Lampe auf der Oberseite des Taschenrechners.
Press-to-Test Modus verlassen: Leicht gemacht
Mit unseren beiden Schritt-für-Schritt-Anleitungen kannst du den Press-to-Test-Modus deines TI-Nspire CX erfolgreich verlassen. Dieser Modus ist eine Sicherheitsfunktion, die den Zugriff auf gespeicherte Dokumente und Daten während Prüfungen einschränkt.
Die erste Methode erfordert die Verwendung eines zweiten TI-Nspire Taschenrechners und eines Mini USB B-zu-Mini USB B-Kabels. Bei der zweiten Methode wird die offizielle Schülersoftware von Texas Instruments und ein USB-zu-Mini USB B-Datenkabel verwendet. Ob der Press-to-Test-Modus aktiviert ist, erkennst du an einer blinkenden Lampe am Taschenrechner. Unsere Anleitungen sind für alle TI-Nspire Taschenrechner Modelle gültig.
Press-to-Test-Modus verlassen: FAQ
Beim Verlassen des Press-to-Test Modus ergeben sich häufig Fragen. Dies haben wir zum Anlass genommen und ein ausführliches FAQ erstellt. Im Folgenden findest du die häufigst gestellten Fragen zum Verlassen des Prüfungsmodus von Ti Nspire Rechnern.
Was ist der Press-to-Test Modus?
Der Press-to-Test-Modus ist ein spezieller Modus für TI-Nspire-Taschenrechner, der während Tests und Prüfungen verwendet werden kann. In diesem Modus werden bestimmte Funktionen des Taschenrechners, die während eines Tests oder einer Prüfung nicht erlaubt sind, vorübergehend deaktiviert. Dies kann z. B. der Zugriff auf gespeicherte Dokumente oder die Verwendung bestimmter Rechenfunktionen sein.
Wie verlässt man den Press-to-Test Modus?
Es gibt zwei Möglichkeiten, den Press-to-Test-Modus zu verlassen. Die erste Methode erfordert die Verwendung eines zweiten TI-Nspire Taschenrechners und eines Mini USB B-zu-Mini USB B-Kabels. Die zweite Methode verwendet die offizielle Schülersoftware von Texas Instruments.
Ist die Ti Nspire Software kostenlos?
Die TI-Nspire Software ist kostenpflichtig. Sie kann jedoch in vielen Fällen zusammen mit einem neuen TI-Nspire Rechner erworben werden. Die Software ist für Windows und Mac OS erhältlich und bietet zusätzliche Funktionen und Unterstützung für den Rechner.