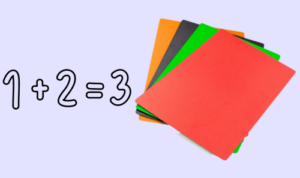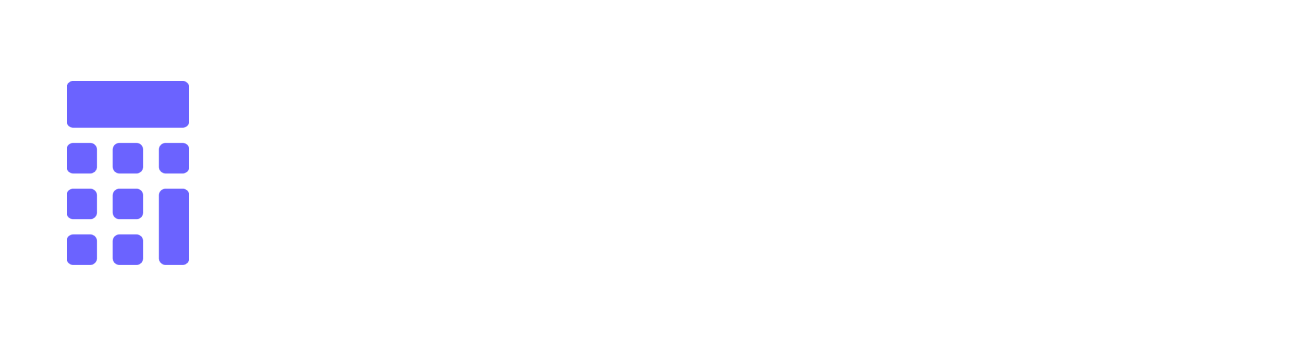Im heutigen digitalen Zeitalter ist der Windows 10 Taschenrechner ein unverzichtbares Werkzeug, das täglich von Millionen von Nutzern weltweit verwendet wird. Dieses leistungsstarke Tool, das in das Windows-Betriebssystem integriert ist, bietet nicht nur grundlegende Rechenfunktionen. Für diejenigen, die tiefer in die Funktionsweise von Taschenrechnern verstehen möchten, gibt es zahlreiche Ressourcen. In diesem Leitfaden zeigen wir dir, wie du den Windows Taschenrechner öffnen, optimal nutzen und viele Funktionen und versteckte Features entdecken kannst.
Den Windows Taschenrechner öffnen: 3 Wege
Der Windows 10 Taschenrechner ist ein unverzichtbares Werkzeug in vielen Windows-Betriebssystemen. Interessanterweise, trotz seiner modernen Fähigkeiten, hat die Erfindung des Taschenrechners eine lange Geschichte. Trotz seiner allgegenwärtigen Präsenz wissen viele Benutzer nicht, dass es mehrere effiziente Möglichkeiten gibt, den Windows 10 Taschenrechner zu öffnen. In diesem Leitfaden stellen wir drei einfache und schnelle Methoden zum Öffnen des Taschenrechners vor.
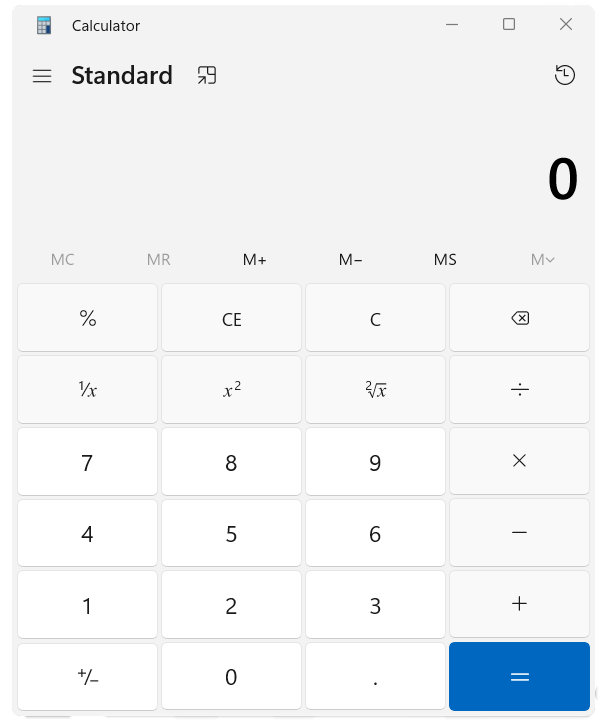
1. Windows 10 Taschenrechner öffnen über das Startmenü
Der wohl bekannteste und einfachste Weg, den Windows Taschenrechner zu öffnen, ist über das Startmenü:
- Klick auf das Windows-Symbol in der unteren linken Ecke deines Bildschirms.
- Beginne mit der Eingabe von „Taschenrechner“ in das Suchfeld.
- Das Taschenrechner-Symbol sollte sofort erscheinen. Ein einfacher Klick darauf öffnet die Anwendung.
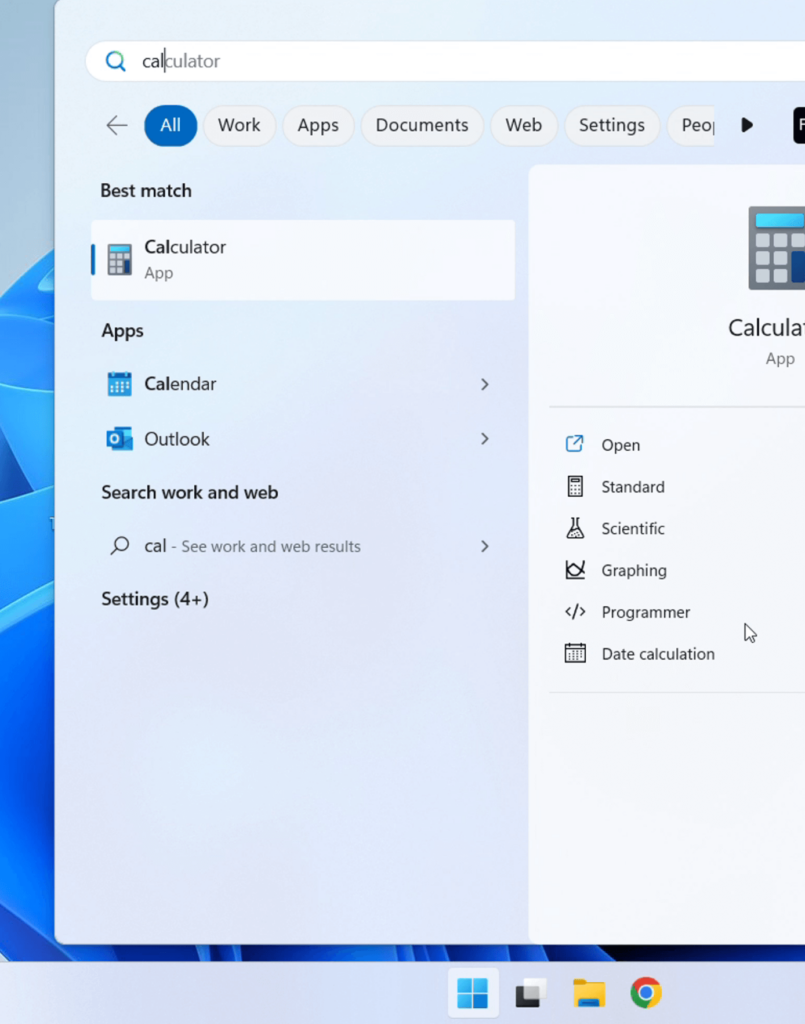
2. Tastenkombination verwenden
Für diejenigen, die Tastaturkürzel bevorzugen:
- Drück gleichzeitig die Windows-Taste und R auf deiner Tastatur. Ein Ausführungsfenster wird geöffnet.
- Tippe „calc“ in das angezeigte Feld und bestätige mit Enter.
- Der Taschenrechner wird umgehend geöffnet.
3. Cortana/Suche für Windows 10 Nutzer
Ein intuitiver Weg für Benutzer von Windows 10 und späteren Versionen:
- Klick auf das Suchfeld oder das Cortana-Symbol in deiner Taskleiste.
- Gib „Taschenrechner“ ein.
- Wähle die Taschenrechner-App aus den Suchergebnissen aus, um sie zu starten.
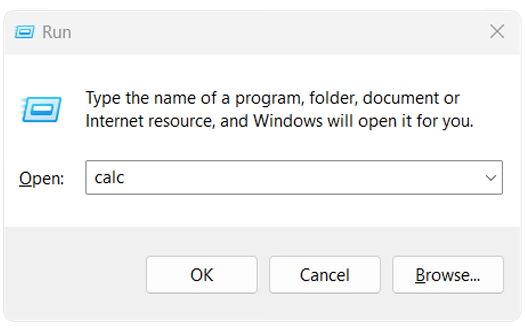
Diese Methoden ermöglichen einen schnellen Zugriff auf den Windows Taschenrechner. Wähle die Methode, die am besten zu deiner Arbeitsweise passt.
Windows 10 Taschenrechner: Grundlegende Funktionen und Tipps zur Nutzung
Bist du bereit, das Beste aus dem Windows 10 Taschenrechner herauszuholen? Dieses nützliche Tool hat mehr zu bieten, als du vielleicht denkst. Hier sind einige grundlegende Funktionen und Tipps, die dir helfen, den Taschenrechner effizient zu nutzen:
- Standardansicht: Für alltägliche Rechenaufgaben eignet sich die Standardansicht des Taschenrechners am besten. Hier findest du die Basisfunktionen wie Addition, Subtraktion, Multiplikation und Division.
- Wissenschaftlicher Modus: Für anspruchsvollere mathematische Operationen, wie trigonometrische Funktionen, logarithmische Berechnungen und mehr, ist der wissenschaftliche Modus ideal.
- Programmierer-Ansicht: Diese spezielle Ansicht ist nicht nur perfekt für Entwickler und bietet Funktionen zur Arbeit mit binären, oktalen und hexadezimalen Systemen, sondern führt auch in die Welt des programmierbaren Taschenrechners ein, einem Werkzeug, das spezifische Berechnungen und Abläufe ermöglicht.
- Verlauf nutzen: Ein oft übersehenes Feature ist der Verlauf, der es dir ermöglicht, deine letzten Berechnungen nachzuvollziehen und frühere Ergebnisse einfach abzurufen.
Windows 10 Rechner: Versteckte Tricks & Features
Manchmal sind es die kleinen Dinge, die den Alltag erleichtern. Neben den Hauptfunktionen gibt es einige weniger bekannte, aber sehr nützliche Funktionen im Windows 10 Taschenrechner. Hier sind einige davon:
- Tastatur-Shortcuts: Tastenkombinationen wie Ctrl + C zum Kopieren und Ctrl + V zum Einfügen können den Rechenprozess erheblich beschleunigen.
- Einheitenumrechnung: Der Taschenrechner kann auch als Einheitenkonverter verwendet werden und unterstützt die Umrechnung von Maßeinheiten wie Länge, Gewicht und Temperatur.
- Datumsberechnung: Ein weiteres verstecktes Feature ist die Möglichkeit, das Intervall zwischen zwei Daten zu berechnen.
- Vollbildmodus: Durch Drücken von Alt + Enter kann der Taschenrechner in den Vollbildmodus versetzt werden, was bei Präsentationen oder beim Arbeiten an größeren Bildschirmen nützlich sein kann.
- Mehrfachberechnungen: Du kannst mehrere Rechenvorgänge gleichzeitig in der Eingabezeile durchführen, z.B. „12+34-5“ und der Taschenrechner wird das korrekte Ergebnis liefern.
- Rechenschritte anzeigen: Wenn du eine komplexe Berechnung durchführst, kannst du über das Menü die Option „Verlauf“ auswählen, um dir jeden Schritt deiner Berechnung anzusehen.
- Standardmodus im Querformat: Wenn du den Taschenrechner im Querformat verwendest, wechselt er automatisch in den Standardmodus, was besonders auf Tablets und Convertibles praktisch ist.
Fehlerbehebung beim Windows Taschenrechner
Wenn dein Windows 10 Taschenrechner nicht wie erwartet funktioniert, gibt es einige Schritte, die du unternehmen kannst:
- Neustart: Ein einfacher Neustart des Taschenrechners oder deines PCs kann viele Probleme beheben.
- Updates prüfen: Stelle sicher, dass dein Windows-Betriebssystem und alle Anwendungen auf dem neuesten Stand sind.
- App zurücksetzen: Wenn nichts anderes funktioniert, kannst du versuchen, die App über die Einstellungen von Windows zurückzusetzen.
Weitere Fragen zum Windows 10 Taschenrechner?
Bei weiteren Fragen oder Problemen empfehlen wir die offizielle Microsoft-Hilfe Seite zum Windows Taschenrechner. Dort findest du ausführliche Anleitungen und Lösungen zu häufig gestellten Fragen.
Neben der offiziellen Hilfeseite gibt es eine Vielzahl von Online-Foren und Communities, in denen Nutzerinnen und Nutzer ihre Erfahrungen und Lösungen zu spezifischen Problemen austauschen. Websites wie „Microsoft Answers“ und „TechNet“ bieten Diskussionen und Threads zu einer Vielzahl von Themen rund um den Windows Taschenrechner.
Fazit: Windows 10 Taschenrechner im Gesamtbild
In der modernen digitalen Welt hat der Windows 10 Taschenrechner seinen festen Platz und bietet sowohl grundlegende als auch erweiterte Funktionen für alltägliche und spezielle Rechenanforderungen. Ob über das Startmenü, Tastenkombinationen oder Cortana – es gibt viele Möglichkeiten, den Windows Taschenrechner zu öffnen. Aber nicht nur der eingebaute Taschenrechner hat seine Vorteile. Wenn du nach alternativen Lösungen suchst, gibt es die besten Taschenrechner Apps, die 2023 zur Verfügung stehen.
Dieser Leitfaden deckt nicht nur die Hauptfunktionen des Tools ab, sondern enthüllt auch versteckte Features, die das Nutzererlebnis deutlich verbessern können. Für den Fall, dass Probleme auftreten, stehen sowohl integrierte Lösungen wie Neustart und Updates als auch externe Ressourcen wie die offizielle Microsoft-Hilfe zur Verfügung. Zusammenfassend zeigt dieser umfassende Leitfaden, dass der Windows 10 Taschenrechner weit mehr als nur ein Rechentool ist – er ist ein vielseitiges Werkzeug, das bei richtiger Anwendung ein starker Verbündeter für viele Aufgaben sein kann. Es lohnt sich, sich die Zeit zu nehmen, alle seine Funktionen und Fähigkeiten kennenzulernen.
FAQ: Windows 10 Taschenrechner – Deine Fragen beantwortet
Mit der Einführung von Windows 10 hat Microsoft viele Tools und Anwendungen überarbeitet, um den Nutzern eine bessere Erfahrung zu bieten. Der Windows Taschenrechner ist eine dieser Anwendungen, die sich sowohl an alltägliche als auch an professionelle Nutzer richtet. Da viele Benutzer jedoch noch nicht mit allen Funktionen und Zugriffsmöglichkeiten vertraut sind, haben wir eine FAQ erstellt, in der die am häufigsten gestellten Fragen zum Windows 10 Rechner beantwortet werden.
Was ist die Tastenkombination für den Windows 10 Taschenrechner?
Die schnellste Tastenkombination, um den Windows 10 Taschenrechner zu starten, ist Windows + R, gefolgt von der Eingabe von „calc“ und einem Druck auf die Enter-Taste.
Wie finde ich den Taschenrechner auf Windows 10?
Es gibt mehrere Methoden, um den Taschenrechner in Windows 10 zu finden:
- Klick auf das Windows-Symbol in der Taskleiste und gib „Taschenrechner“ in das Suchfeld ein.
- Navigiere zum Startmenü und suche unter den installierten Programmen nach dem Taschenrechner.
Hat Windows 10 einen Taschenrechner?
Ja, Windows 10 ist standardmäßig mit einem Taschenrechner ausgestattet, der sowohl in der Standard- als auch in der wissenschaftlichen Ansicht verfügbar ist.
Der Windows 10 Taschenrechner startet nicht. Was kann ich tun?
Dein Windows 10 Taschenrechner startet nicht? Kein Problem, probier einfach die folgenden Schritte zur Fehlerbehebung:
- System neu starten: Ein einfacher Neustart behebt oft kleinere Softwareprobleme.
- Updates prüfen: Stell sicher, dass du das neueste Update von Windows 10 installiert hast. Manchmal können fehlende Updates zu Softwareproblemen führen.
- App zurücksetzen: Geh zu den Windows-Einstellungen, navigiere zu „Apps“, such den Taschenrechner und wähle die Option „Zurücksetzen“.
Gibt es einen Windows 10 Taschenrechner Shortcut?
Ja, du kannst einfach einen erstellen. Rechtsklick auf die Taschenrechner-App im Startmenü und dann „An Taskleiste anheften“ oder „An Start anheften“ wählen. So hast du schnellen Zugriff auf den Taschenrechner.