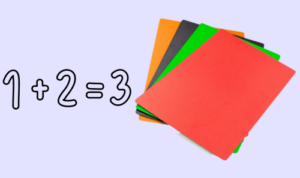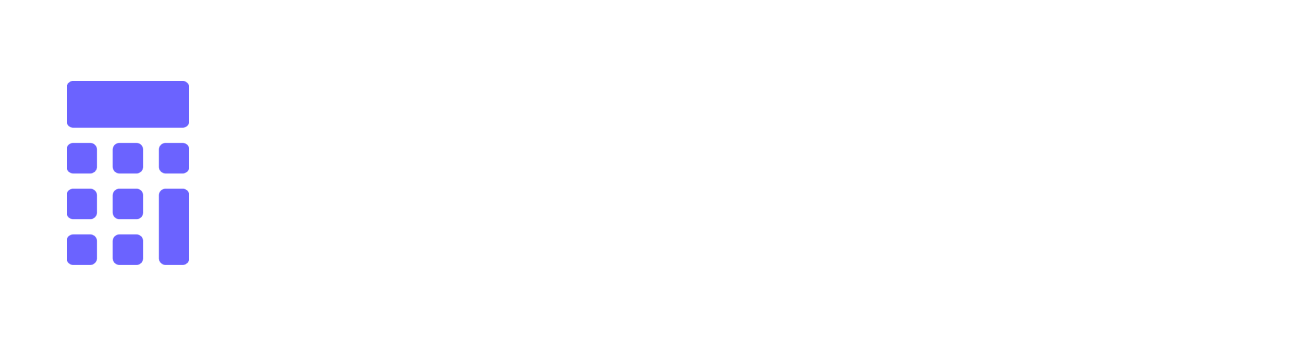Der Mac Taschenrechner ist nicht nur ein einfaches Werkzeug für alltägliche Berechnungen. Mit einer Vielzahl von Funktionen, von einfachen Grundrechenarten bis hin zu fortgeschrittenen wissenschaftlichen Funktionen, erweitert er deine Möglichkeiten weit über das hinaus, was auf den ersten Blick erkennbar ist. Während du dich mit den Funktionen des Mac Taschenrechners vertraut machst, könntest du dich auch dafür interessieren, wie generell ein Taschenrechner funktioniert. In diesem umfassenden Handbuch tauchen wir tiefer in die Geheimnisse des Mac Taschenrechners ein, damit du dieses leistungsstarke Werkzeug optimal nutzen kannst.
Mac Taschenrechner öffnen: 5 Möglichkeiten
Der Mac Taschenrechner ist ein unglaublich nützliches Werkzeug, das oft übersehen wird. Während Mac-Benutzer von diesen verschiedenen Techniken profitieren können, können sich Windows-Nutzer darüber informieren, wie sie den Windows Taschenrechner öffnen. Es gibt verschiedene Methoden, um den Taschenrechner auf dem Mac schnell und effizient zu öffnen. Hier sind einige der am häufigsten verwendeten Techniken.
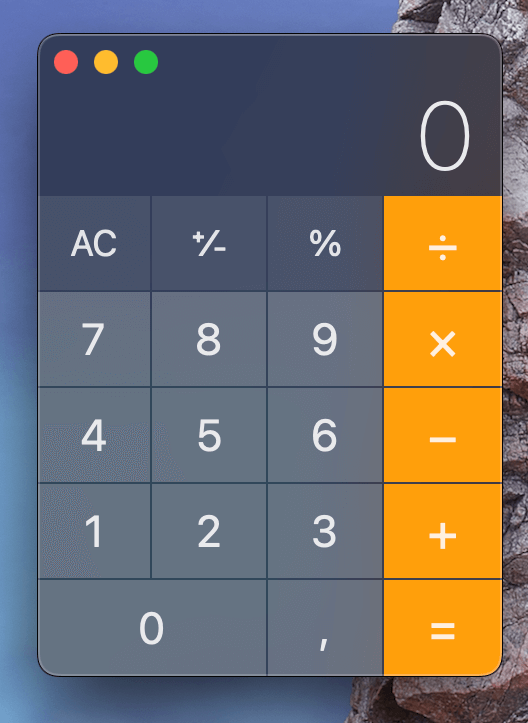
1. Mac Taschenrechner über das Dock öffnen
Wenn du den Taschenrechner bereits zu deinem Dock hinzugefügt hast, ist dies der einfachste Weg, ihn zu öffnen.
- Klick einfach auf das Taschenrechner-Symbol im Dock, und die Anwendung wird gestartet.
2. Mac Taschenrechner öffnen: Über den Finder
Dies ist eine klassische Methode, um jede Anwendung auf einem Mac zu öffnen.
- Klick auf das Finder-Symbol in deinem Dock.
- Wähle im linken Menü den Ordner „Programme“.
- Suche den Taschenrechner in der Liste und doppelklick darauf.
3. Mit der Spotlight-Suche den Taschenrechner starten
Dies ist wahrscheinlich der schnellste Weg, um den Taschenrechner zu öffnen, besonders wenn du mit Tastaturkürzeln vertraut bist.
- Drück gleichzeitig die Tasten Cmd (⌘) und Leertaste.
- Gib in das Suchfeld „Taschenrechner“ ein.
- Wähle die Taschenrechner-App aus den Suchergebnissen aus.
4. Siri bitten den Mac Taschenrechner zu öffnen
Für diejenigen, die Siri auf ihrem Mac aktiviert haben, ist dies eine bequeme Möglichkeit.
Aktiviere Siri, entweder über das Siri-Symbol im oberen Menü oder, falls eingestellt, durch das Sagen des Aktivierungsbefehls.
- Sag einfach: „Öffne den Taschenrechner“, und Siri wird die Anwendung für dich starten.
5. Mac Tascherencher über das Launchpad öffnen
Dieser Weg eignet sich besonders für Benutzer, die sich an das iOS-ähnliche Interface gewöhnt haben.
- Klick auf das Launchpad-Symbol in deinem Dock.
- Such oder blätter, bis du das Taschenrechner-Symbol findest, und klick darauf.
Diese Methoden stellen sicher, dass du in jeder Situation schnellen Zugriff auf den Taschenrechner auf deinem Mac hast. Es lohnt sich, sich die Methode anzueignen, die am besten zu deiner Arbeitsweise passt.
Einheiten und Währungen einfach umrechnen
In unserer globalisierten Welt sind Umrechnungen von Einheiten und Währungen an der Tagesordnung. Der Mac Taschenrechner erleichtert uns diese Aufgabe erheblich. Um beispielsweise Währungen umzurechnen:
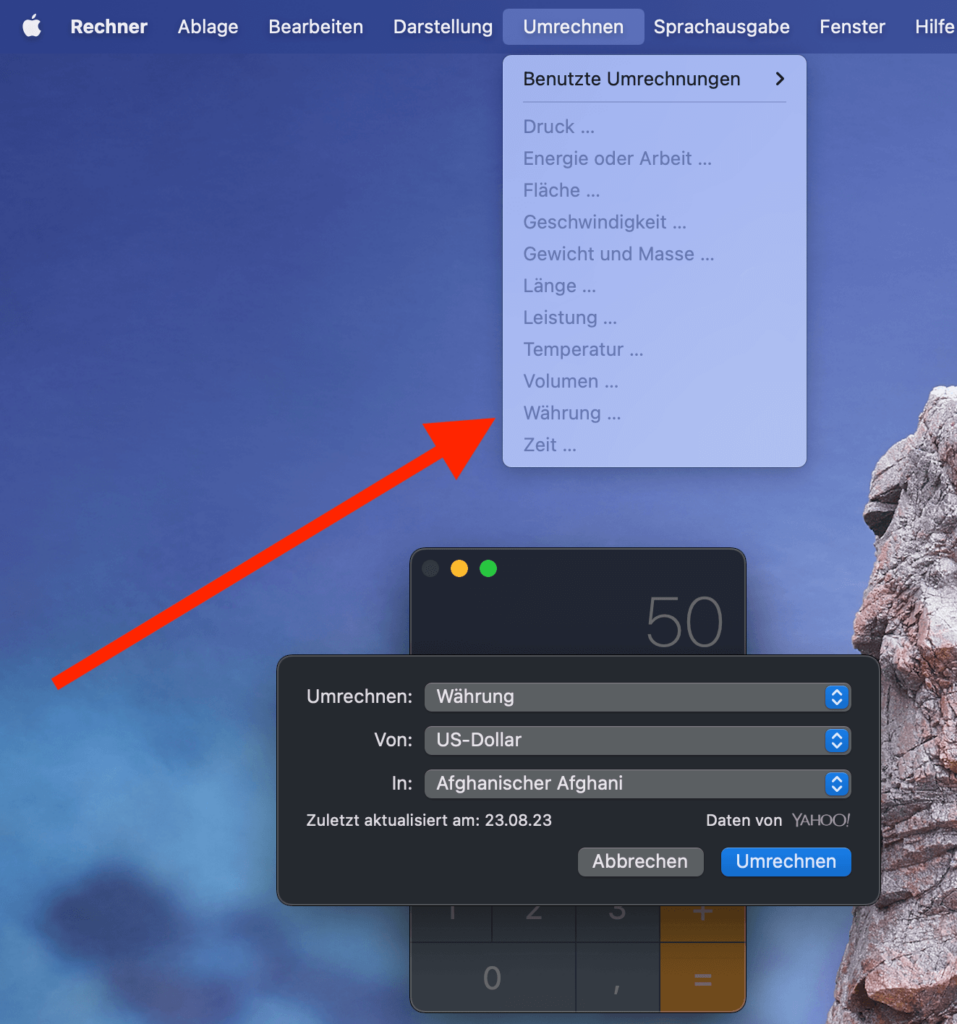
- Originalwert eingeben, z.B. 50 USD
- In der Menüleiste auf “Umrechnen” klicken und “Währung” auswählen.
- Ursprungs- und Zielwährung einstellen und bestätigen.
Andere Einheiten wie Länge oder Temperatur können auf ähnliche Weise umgerechnet werden. Das Beeindruckende an dieser Funktion ist, dass sie Live-Wechselkurse verwendet. Das bedeutet, dass du immer den aktuellsten Wechselkurs erhältst, sofern du mit dem Internet verbunden bist.
Anzeige von Ergebnissen anpassen
Manchmal ist weniger mehr. Es ist nicht immer notwendig, Ergebnisse bis zur fünften oder sechsten Dezimalstelle zu sehen. So kannst du die Darstellung deiner Ergebnisse im Mac Taschenrechner anpassen:
- Menüleiste → “Darstellung”
- Unter “Nachkommastellen” die gewünschte Anzahl auswählen.
Dies verändert nicht die tatsächliche Berechnung im Hintergrund, sondern nur die Anzeige. Du kannst daher sicher sein, dass deine Ergebnisse korrekt sind.
Den Rechenweg verstehen: Der Beleg
Für komplexe Berechnungen ist es oft unerlässlich, den Rechenweg nachvollziehen zu können. Zum Glück bietet der Mac Taschenrechner hierfür eine Lösung:
- Menüleiste → “Fenster” → “Beleg einblenden”
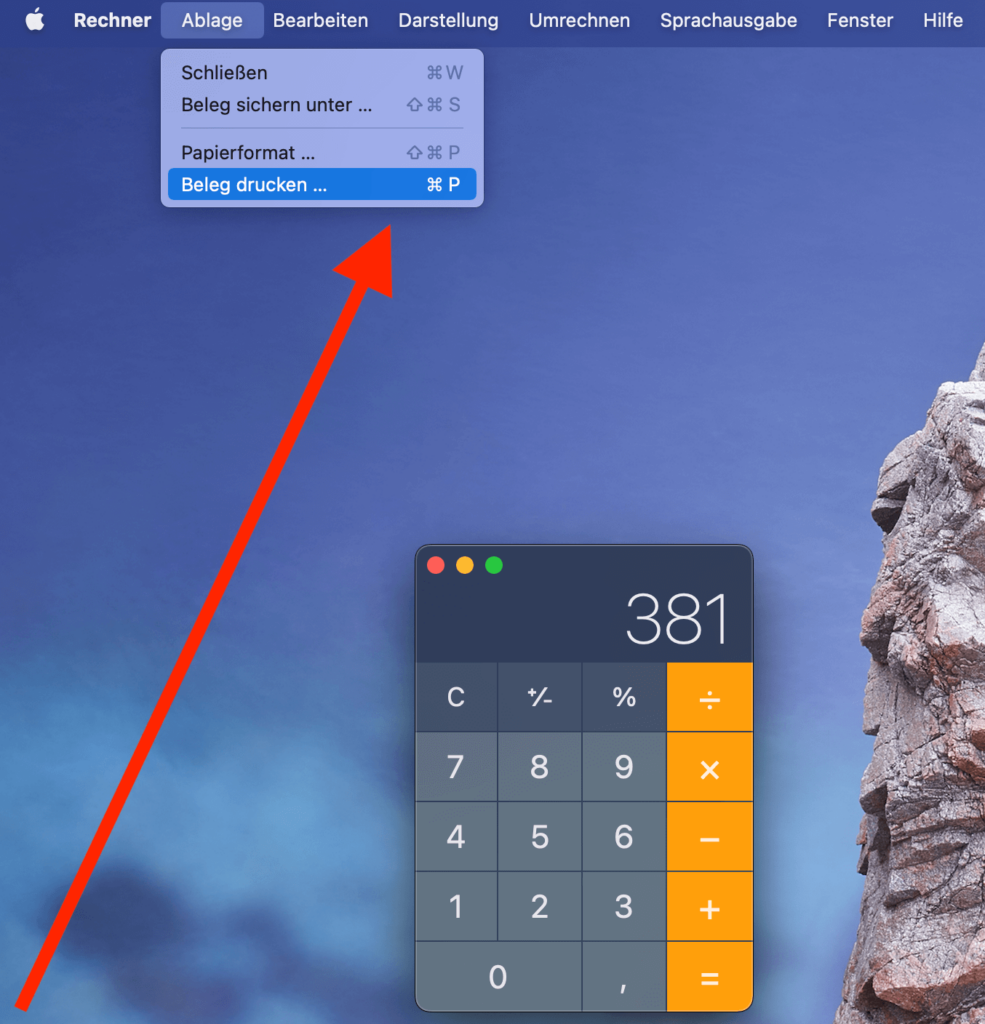
Der zusätzliche Vorteil dieses Belegs? Du kannst ihn drucken oder als Textdatei speichern, was besonders nützlich ist, wenn du deine Arbeit mit anderen teilen oder für später aufbewahren möchtest.
10 Tastenkombinationen für den Mac Taschenrechner
Tastenkombinationen sind eine schnelle und effiziente Methode, den Mac Taschenrechner zu bedienen und Berechnungen zu beschleunigen. Während die Erfindung des Taschenrechners eine bedeutende Entwicklung in der Geschichte der Technologie war, hat die Integration von Tastenkombinationen in moderne Geräte den Zugriff und die Nutzung erheblich vereinfacht. Mit Mac Tastenkombinationen kannst du verschiedene Funktionen des Taschenrechners direkt über die Tastatur aufrufen, ohne mit der Maus durch Menüs navigieren zu müssen. Im Folgenden findest du eine detaillierte Liste der nützlichsten Tastenkombinationen:
- Eine Zahl löschen (Eingabe korrigieren): Verwende die Back-Taste, die sich direkt über der Enter-Taste befindet, um schnell eine falsch eingegebene Zahl zu löschen.
- Alles löschen: Mit der esc-Taste kannst du schnell alle bisherigen Eingaben und Ergebnisse zurücksetzen und mit einer sauberen Oberfläche beginnen.
- Vorzeichen ändern: Möchtest du aus einer positiven Zahl eine negative machen oder umgekehrt? Einfach die „-“-Taste drücken.
- Prozent: Prozentualberechnungen sind mit der Shift + 5 Kombination, die das Prozentzeichen (%) hervorruft, ein Kinderspiel.
- Dividieren: Schnelles Teilen von Zahlen erreichst du durch den Schrägstrich (/).
- Multiplizieren: Für die Multiplikation von Zahlen verwende das Sternchen (*).
- Subtrahieren: Das Minuszeichen (–) ermöglicht es dir, Zahlen voneinander zu subtrahieren.
- Addieren: Zum Hinzufügen von Zahlen verwende einfach das Pluszeichen (+).
- Ergebnis anzeigen (Ist gleich): Wenn du das Ergebnis deiner Berechnung sehen möchtest, drücke Shift + 0, um das Gleichheitszeichen (=) zu erzeugen.
- Taschenrechner Modus wechseln: Du kannst zwischen dem Basis-, Wissenschaftlichen und Programmiermodus wechseln, indem du auf „Ansicht“ im Menü klickst und den gewünschten Modus auswählst.
Erweiterte Funktionen und der wissenschaftliche Modus beim Mac
Für diejenigen, die etwas mehr von ihrem Taschenrechner erwarten, bietet der Mac auch einen wissenschaftlichen Modus. Zudem bietet der Mac zusätzlich einen programmierbaren Taschenrechner. Der wissenschaftliche Modus beinhaltet Funktionen wie trigonometrische Berechnungen, Logarithmen, Faktoren, und vieles mehr.
In den wissenschaftlichen Modus zu wechseln
- Menüleiste → “Ansicht” → “Wissenschaftlich”
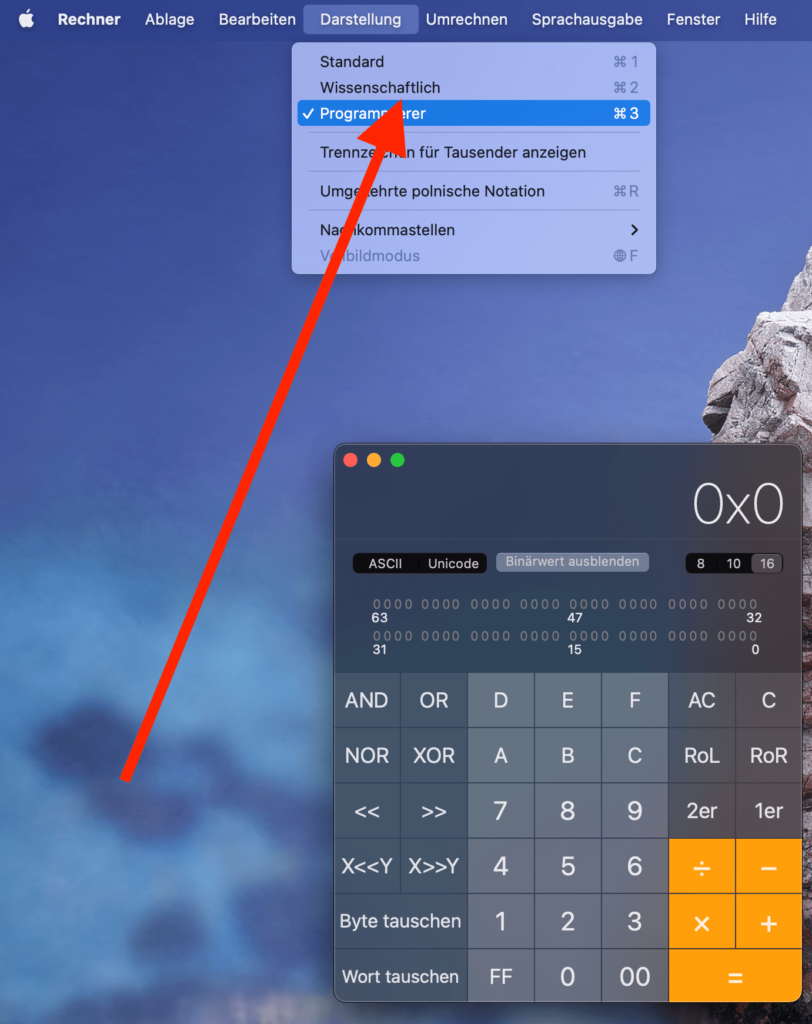
In diesem Modus stehen dir zahlreiche zusätzliche Funktionen zur Verfügung. Einige der nützlichsten Funktionen sind:
- Sinus, Cosinus, Tangens: Diese Tasten ermöglichen trigonometrische Berechnungen.
- Denke daran, vorher den gewünschten Modus (Grad oder Radiant) auszuwählen.
Logarithmus nutzen
- Mit der ln-Taste kannst du den natürlichen Logarithmus berechnen, während die log-Taste den Logarithmus zur Basis 10 liefert.
Quadratwurzel
- Mit der sqrt-Taste kannst du die Quadratwurzel einer Zahl berechnen.
- Exponentialfunktion: Mit der e^x-Taste kannst du die Exponentialfunktion berechnen.
Mit diesen Funktionen kannst du eine Vielzahl von wissenschaftlichen Berechnungen durchführen, die darüber hinausgehen, was im Basis-Modus möglich ist.
Mac Taschenrechner: Viele Möglichkeiten
Der Mac Taschenrechner ist viel mehr als nur ein Werkzeug für alltägliche Berechnungen. Er bietet eine beeindruckende Vielseitigkeit, die von grundlegenden Rechenoperationen bis hin zu fortgeschrittenen wissenschaftlichen Funktionen reicht. Während der Mac Taschenrechner für viele ausreichend ist, gibt es auch die besten kostenlosen Taschenrechner Apps für diejenigen, die nach weiteren Optionen suchen.
Auf den Rechner kann auf verschiedene Weise zugegriffen werden, sei es über das Dock, den Finder, Spotlight, Siri oder das Launchpad. Ein besonderes Highlight ist die Umrechnungsfunktion, die sowohl Einheiten als auch Währungen mit aktuellen Wechselkursen umrechnet. Darüber hinaus ermöglicht der Rechner die individuelle Anpassung der Ergebnisanzeige, bietet einen nachvollziehbaren Rechenweg über den Beleg und unterstützt zahlreiche Tastenkombinationen für eine effizientere Bedienung. Ob im Basic- oder im Scientific-Modus, dieser Rechner ist ein unverzichtbares und oft unterschätztes Werkzeug für jeden Mac-Benutzer. Mit diesem Handbuch sind Sie bestens gerüstet, um die Möglichkeiten dieses leistungsstarken Tools voll auszuschöpfen.
FAQ zum Mac Taschenrechner: Alles, was du wissen musst
Der Mac Taschenrechner ist ein unterschätztes Multitalent, das sich in den Tiefen deines Macs verbirgt. Dieses multifunktionale Werkzeug kann viel mehr als nur einfache Berechnungen durchführen. Vom einfachen bis zum wissenschaftlichen Modus, von einfachen Additionen bis zu komplexen trigonometrischen Berechnungen – der Mac Taschenrechner hat für jeden etwas zu bieten. In diesem FAQ, das auf unserem umfassenden Guide basiert, beantworten wir die häufigsten Fragen zum Mac Taschenrechner.
Wie öffne ich den Mac Taschenrechner?
- Über das Dock: Klicke auf das Taschenrechner-Symbol im Dock.
- Über den Finder: Gehe zum Finder-Symbol > „Programme“ > doppelklicke auf Taschenrechner.
- Spotlight-Suche: Drücke Cmd (⌘) + Leertaste, gib „Taschenrechner“ ein und wähle die App aus.
- Siri: Sag „Öffne den Taschenrechner“ zu Siri.
- Launchpad: Klicke auf das Launchpad-Symbol und finde den Taschenrechner.
Wie rechne ich Einheiten und Währungen um?
Gib den Originalwert ein, klicke in der Menüleiste auf “Umrechnen” > “Währung” und stelle die gewünschten Währungen ein. Die Funktion verwendet Live-Wechselkurse bei einer aktiven Internetverbindung.
Kann ich die Anzeige von Ergebnissen anpassen?
Ja, gehe zu Menüleiste > “Darstellung” > und wähle unter “Nachkommastellen” die gewünschte Anzahl.
Was ist der „Beleg“ im Mac Taschenrechner?
Der Beleg hilft dir, den Rechenweg nachzuvollziehen. Du findest ihn unter Menüleiste > “Fenster” > “Beleg einblenden”. Du kannst den Beleg auch drucken oder speichern.
Welche Tastenkombinationen sind besonders nützlich?
- Löschen: Back-Taste
- Alles löschen: esc-Taste
- Vorzeichen ändern: „-“-Taste
- Prozent: Shift + 5
- Und viele mehr, wie Dividieren (/), Multiplizieren (*), Subtrahieren (–), Addieren (+) und das Ergebnis anzeigen (Shift + 0).
Was bietet der wissenschaftliche Modus des Mac Taschenrechners?
Der wissenschaftliche Modus bietet erweiterte Funktionen wie trigonometrische Berechnungen, Logarithmen, und mehr. Du erreichst ihn über Menüleiste > “Ansicht” > “Wissenschaftlich”.
Wie wechsle ich zwischen den verschiedenen Taschenrechner-Modi?
Gehe zu “Ansicht” im Menü und wähle den gewünschten Modus: Basis, Wissenschaftlich oder Programmiermodus.
Der Mac Taschenrechner ist ein vielseitiges und kraftvolles Tool, das weit über einfache Rechenoperationen hinausgeht. Mit unserem FAQ bist du bestens darauf vorbereitet, seine zahlreichen Funktionen voll auszunutzen.